
Google カレンダー上で自分の空き時間とタスクを同時に管理をする方法を考えたので紹介します。空き時間の入力は Google フォーム × GAS × Google カレンダーで、タスク管理は Google カレンダー × Google Todo リストで行います。Google 様様ですね。
この記事とセットでお読みください。
作業環境
やりたいこと
高校教員は、「今日は1限と5限が空いている」「今日は3限だけ」のように、日によって空いている時間帯が異なります(そういうものなんです)。空き時間をあらかじめカレンダーに登録しておき、どの時間にどのタスクを行うかを視覚的に結び付けます。
完成図
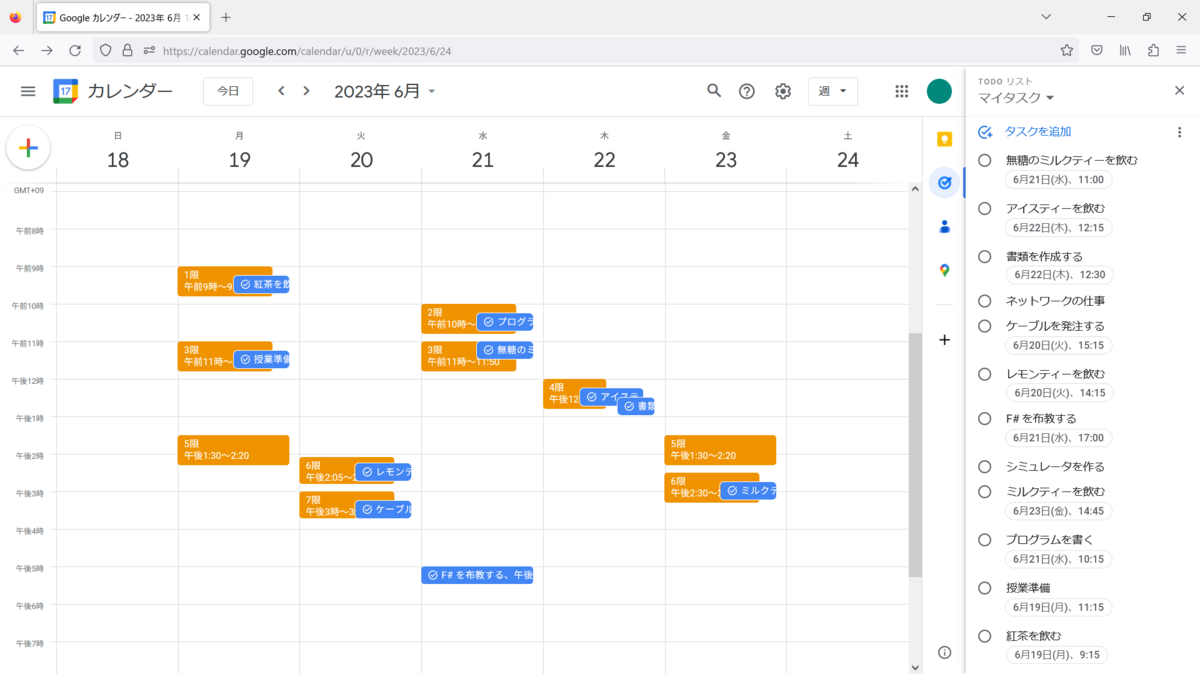
オレンジが空き時間、青がタスクです。
手順
Google にログインする
まずは Google にログインします。Google のトップページを開いた時に、画面右上に自分の名前やアイコンが出ていれば既にログインしています。
ログインしていない場合は、画面右上の「ログイン」の文字をクリックしてください。
カレンダーに空き時間を登録する
空き時間を登録するためのフォームとカレンダーを作ります。手順は前回の記事で紹介しています。一度作ったらずっと使えますので、この機会に挑戦してみてください!
ToDo リストにタスクを登録する
あとはカレンダーと ToDo リストの標準機能を使うだけです。
まずは ToDo リストにタスクを登録したいのですが、ToDo リストはカレンダーにくっついています。ですのでカレンダーを開きましょう。
Google のトップページの画面右上にある点9個のボタンをクリックしてください。Google のサービス一覧が出ます。ちなみにこの丸い点9個のボタンをキャンディボックスと呼ぶそうです。この一覧から「カレンダー」を探してクリックしてください。すると「Google カレンダー」というページに移動します。
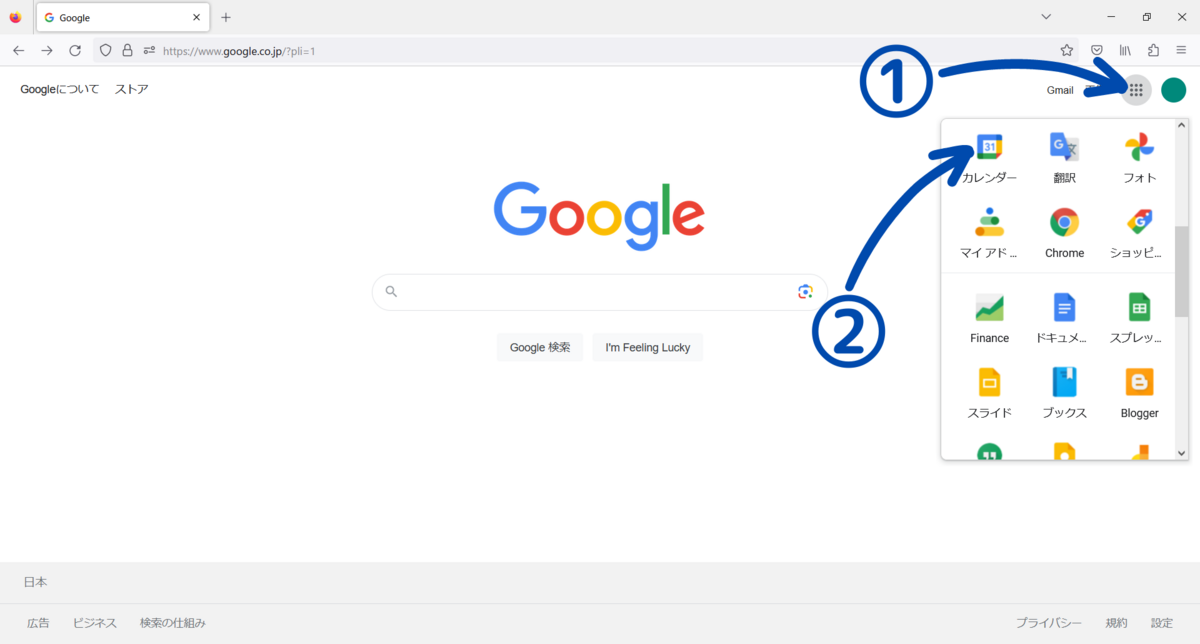
カレンダーを少しでも大きく表示するため、画面左上の三本線のボタン(ハンバーガーボタン)をクリックして左端のメニューを非表示にしましょう。もう一度クリックすると再度表示します。
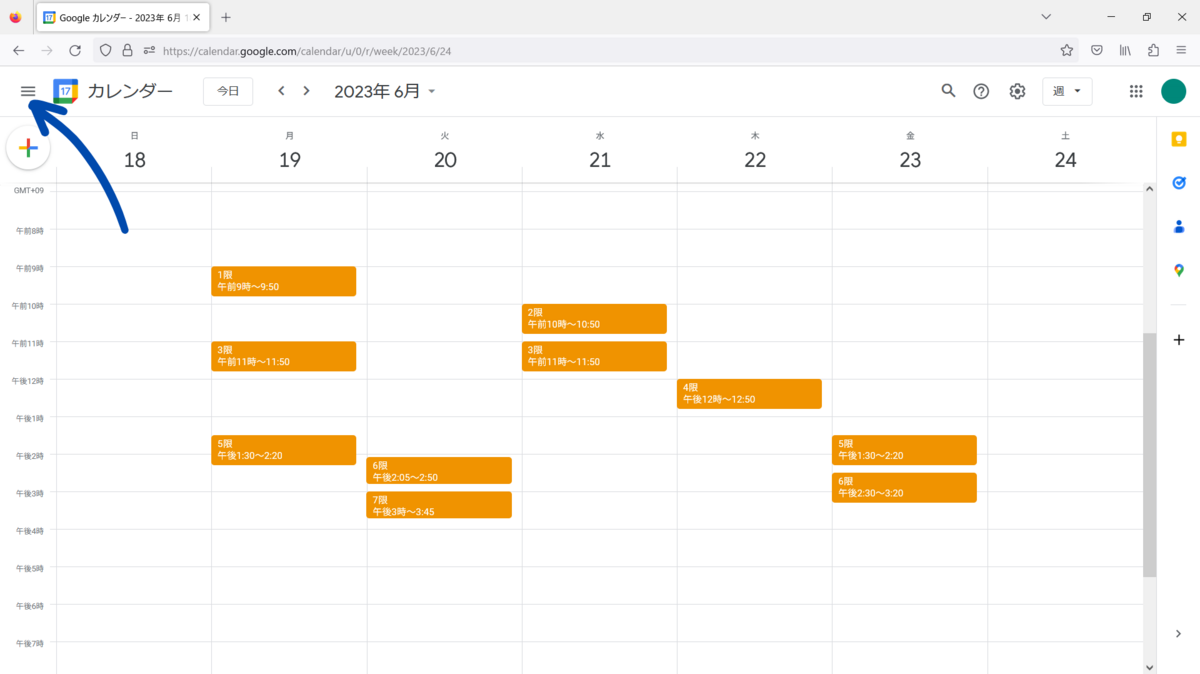
画面右端にある、丸にチェックのアイコンをクリックすると ToDo リストが開きます。
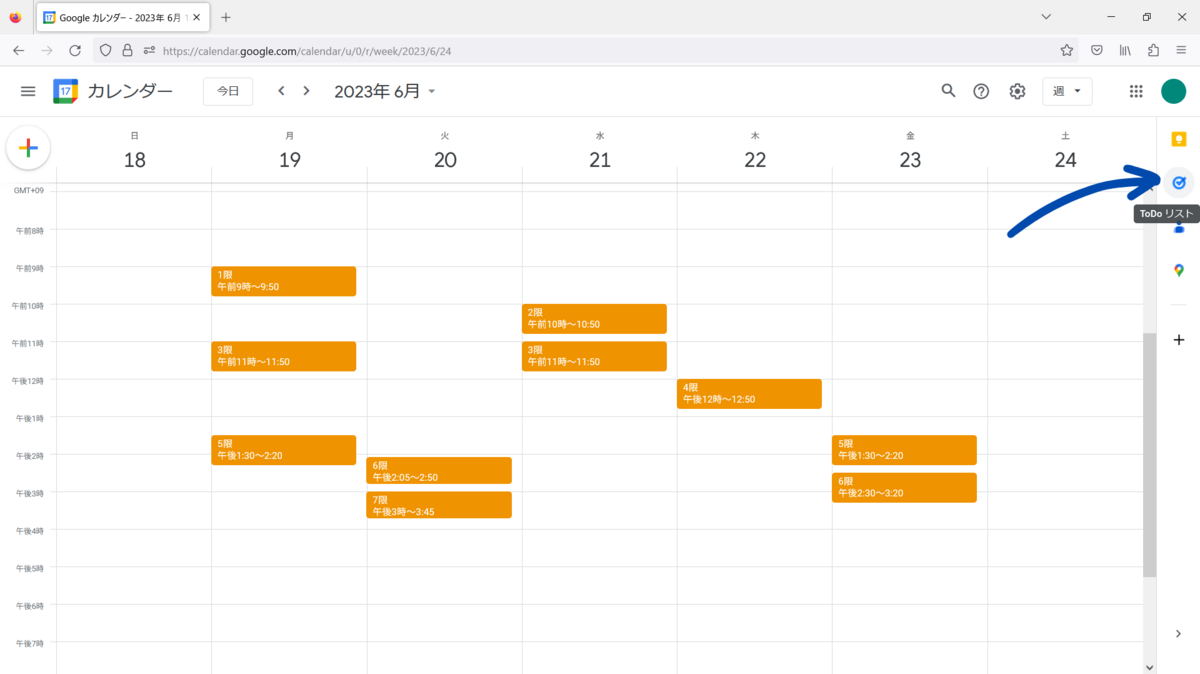
[タスクを追加] をクリックして、

タスクを入力します。とりあえずタイトルだけで十分です。
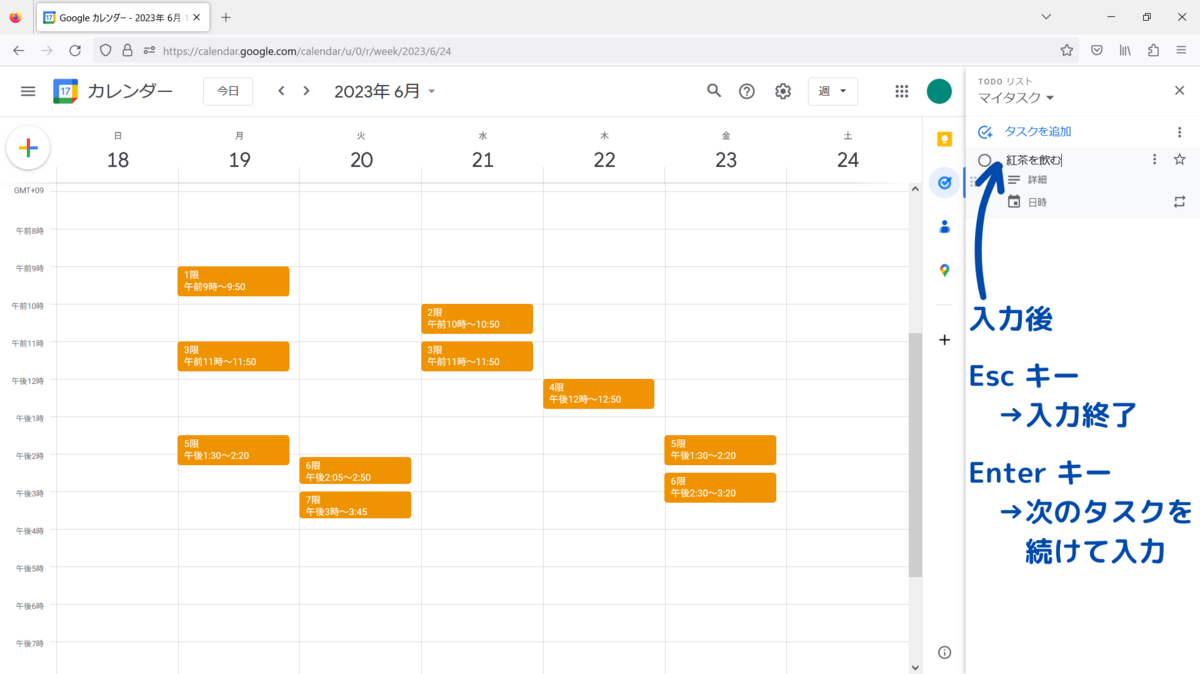
タスクのタイトルを入力した後 Esc キーを押すと入力を終了します。タイトル入力後 Enter キーを押すと続けて次のタスクの入力に移ります。
タスクを登録できました。
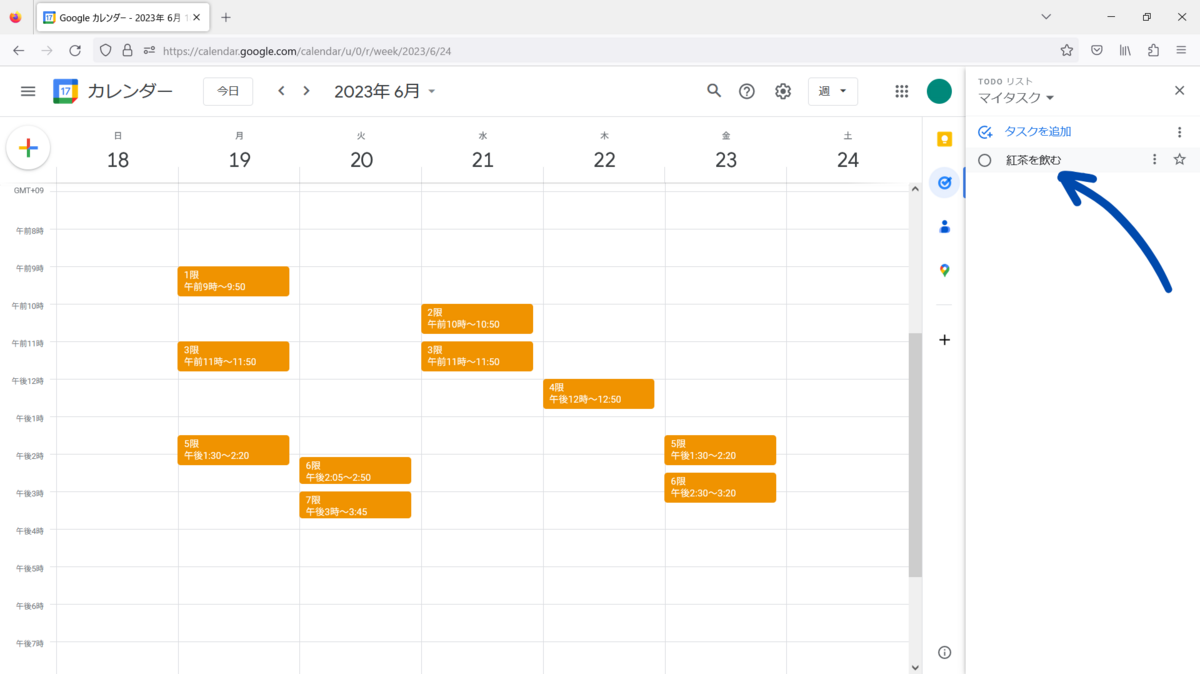
カレンダーにタスクをドラッグ&ドロップする
登録したタスクにマウスのカーソルを乗せ、カレンダー上にドラッグ&ドロップするだけです。
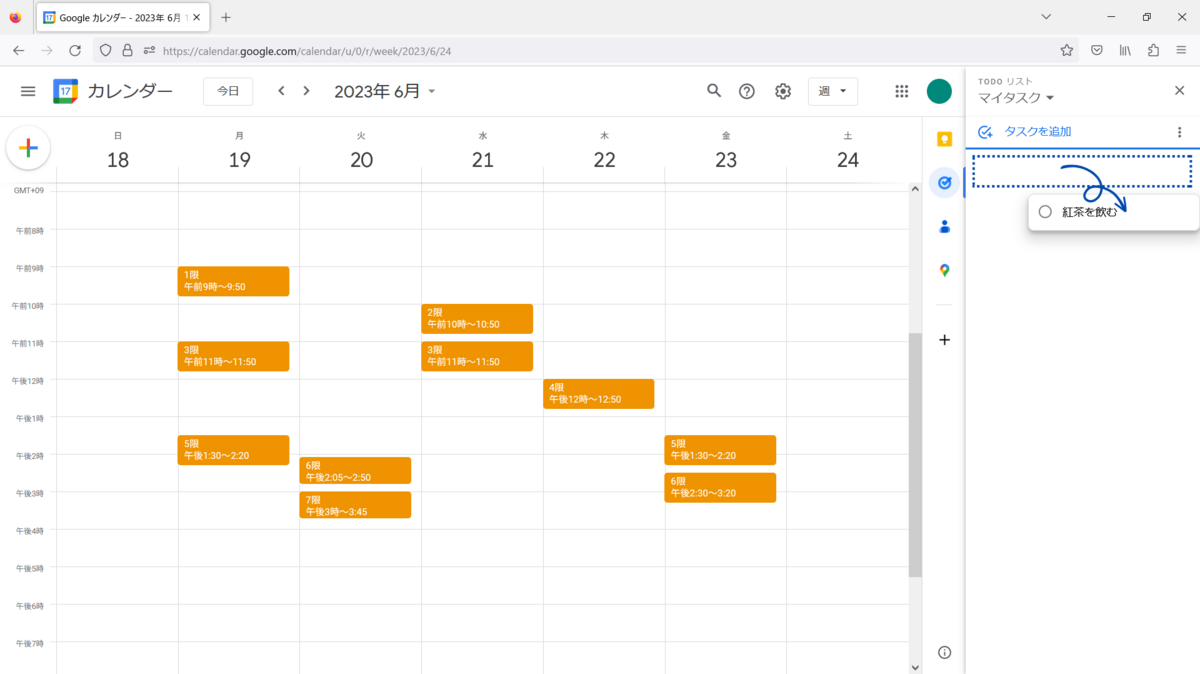
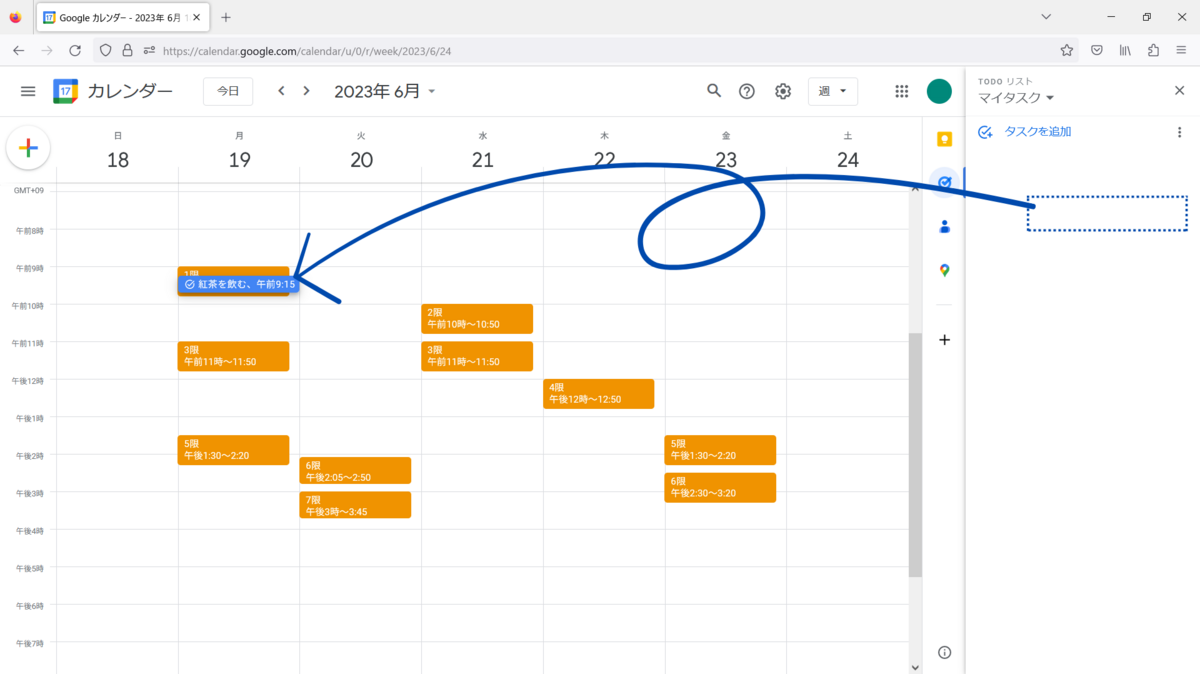
カレンダー上にタスクを追加できました。空き時間の上にドロップしたので、この時間に行うタスクであると一目でわかります。また、画面右端のToDo リストにも日時が入りました。

あとはタスクを片っ端から登録して、
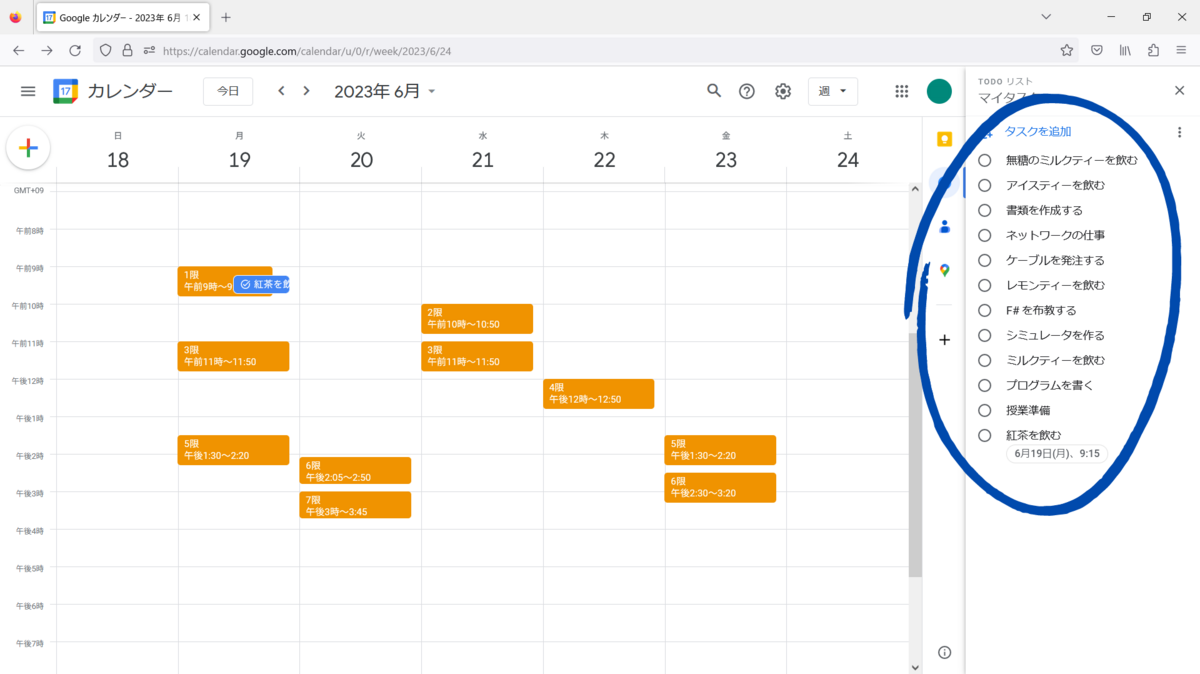
タスクをドラッグしてドロップ…
タスクをドラッグしてドロップ…
タスクをドラッグしてドロップ…
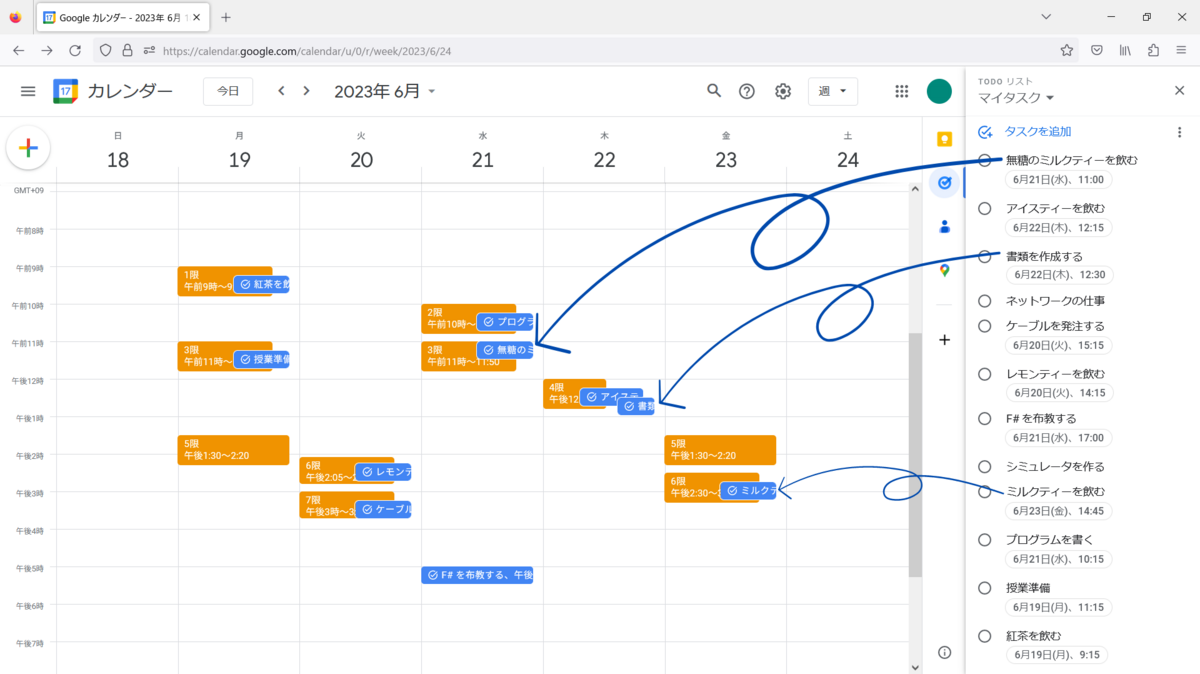
終劇
タスクの日時の変更
終わりと言えば終わりなんですが、これでさよならなんてさみしいことを言うのもなんだかなぁということで、もう少し使い方を紹介します。
カレンダー上にドラッグ&ドロップしたタスクは再度ドラッグ&ドロップして別の日時に移動できます。
週をまたぐ移動は、ToDo リストのタスクの下の日時をクリックして、

日時を選択して [OK] をクリックすると便利です。
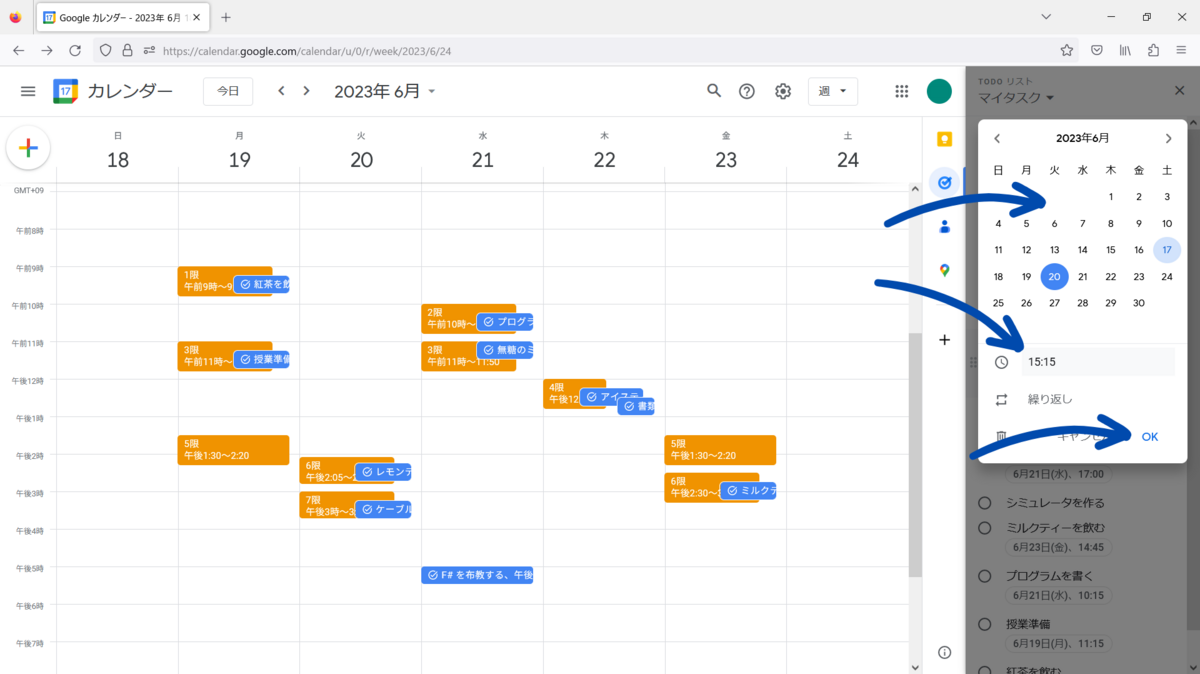
タスクそのものは ToDo リストに残しつつ、カレンダー上からは削除したい場合は、ToDo リストのタスクの下の日時をクリックして、

ゴミ箱のアイコンをクリックしてください。
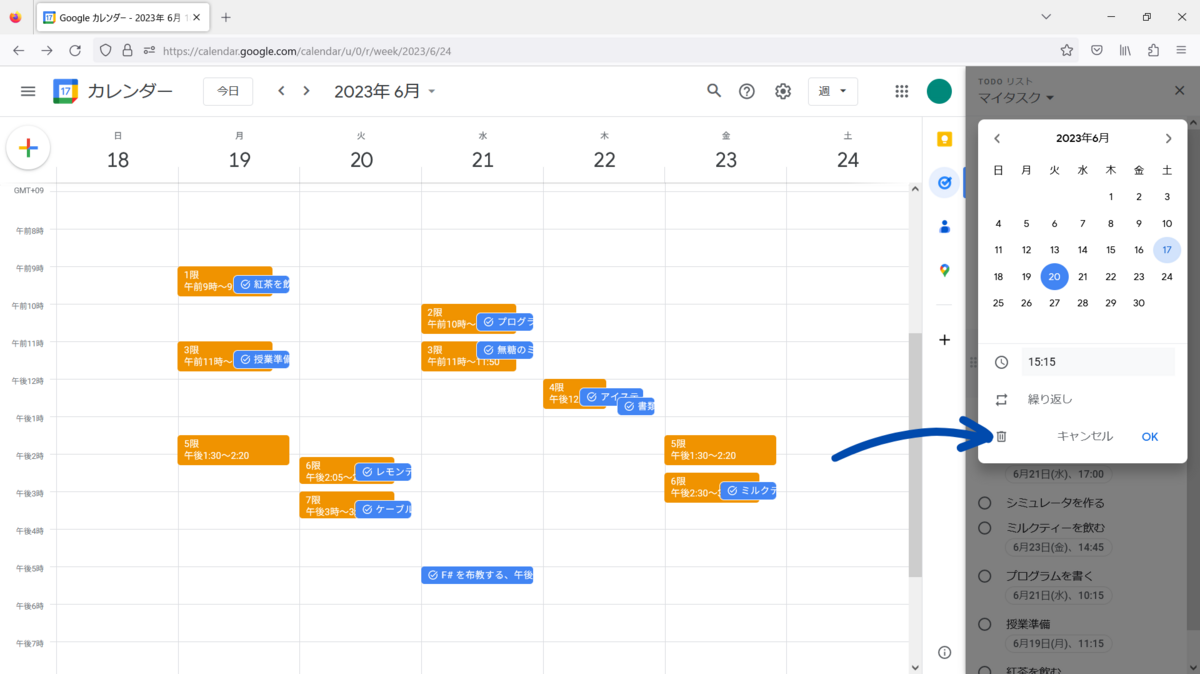

カレンダー上のタスクをクリックしたときのメニューにも削除ボタンはありますが、それをクリックすると ToDo リストからも消えます。
ToDo リストの並べ替え
せっかくタスクに日時を設定したので、ToDo リスト内でも日時で並べ替えましょう。
ToDo リストの [タスクを追加] の右の方にある点3つのボタン(ケバブボタン)をクリックし、[日付] をクリックしてください。
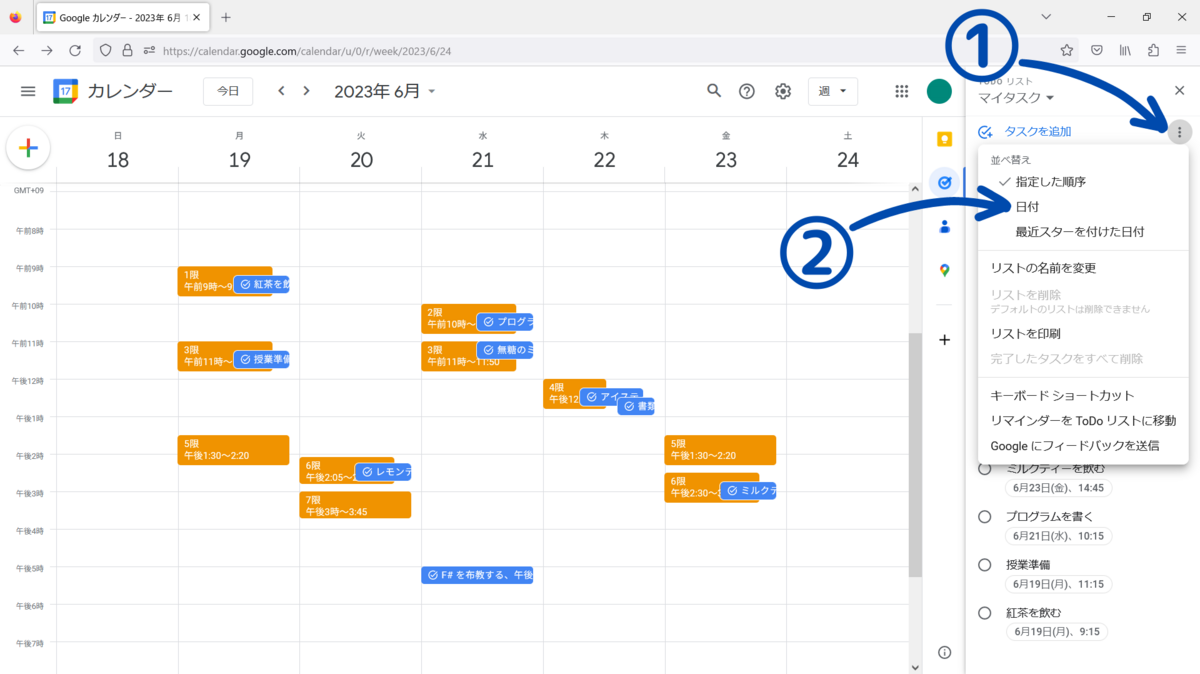
設定した日時で並びます。
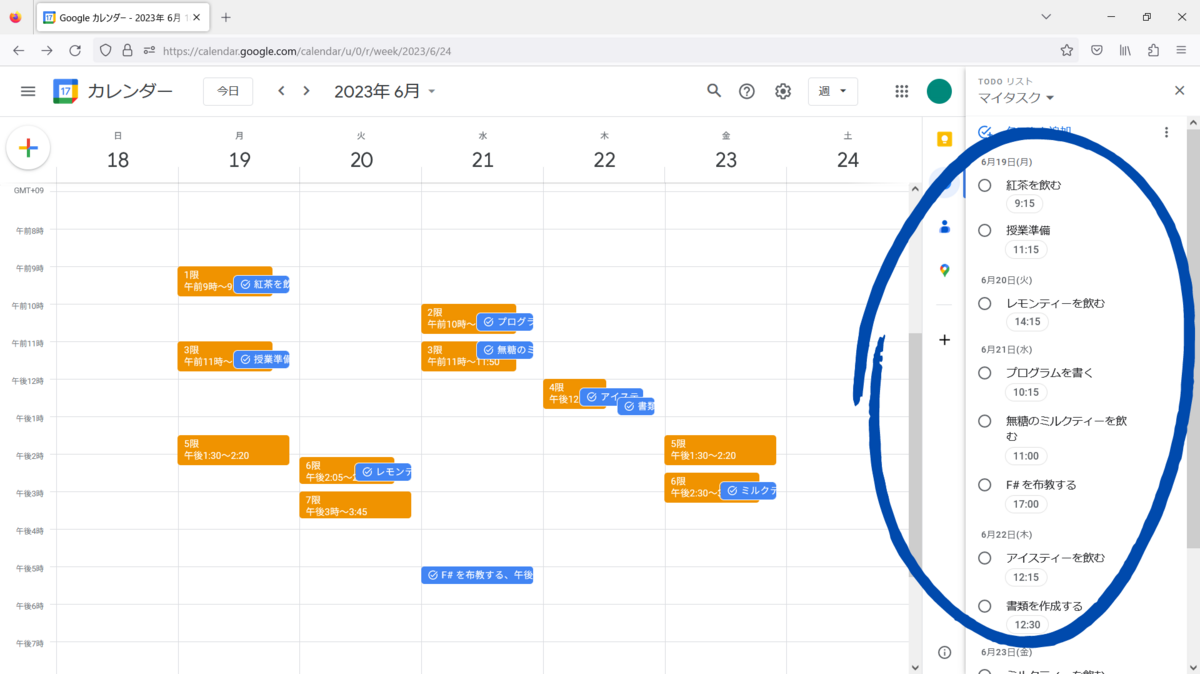
キーボード ショートカット
Google カレンダーのキーボード ショートカットをいくつか紹介します。キー操作大好き。
| キー | 効果 |
|---|---|
D |
[日] ビューに変更 (Day) |
W |
[週] ビューに変更 (Week) |
M |
[月] ビューに変更 (Month) |
A |
[スケジュール] ビューに変更 (Agenda) |
T |
今日に移動 (Today) |
P |
前の期間に移動 (Previous) |
N |
前の期間に移動 (Next) |
Esc |
カレンダー ビューに戻る |
? |
キーボード ショートカットの一覧を表示 |

Esc キーは、Google カレンダーに限らずパソコンの操作全般でキャンセルキーとして使えます。操作中に押すと操作前の状態に戻せることがあります(戻せない操作もあります)。Google カレンダーだと、タスクをドラッグ中に Esc キーを押すと、移動をキャンセルしてタスクが元の位置に戻ります。
また、ボタンなどをクリックした後、そのボタンにカーソルが移って選択中になってしまうと、キーボード ショートカットが反応しなくなることがあります。そんな時は Esc キーで選択状態を解除することで再度キー操作を受け付けてもらえるようになることがあります。私は、「今キー操作を受け付けてもらえなさそうだな」と感じたらとりあえず Esc キーを連打しています。
現実世界でミスをした時も押したくなります。
結び
「Google フォーム × GAS × Google カレンダー × Google ToDo リスト」という Google Quartetto で、自分の空き時間とタスクを結び付けて視覚化する方法を紹介しました。Google 製品同士の連携のしやすさ、たまりませんね。
次回は「Google カレンダー × GAS × Google スプレッドシート × Google スライド」という組み合わせでスケジュールの視覚化をしてみようと思います。最近時間の視覚化が楽しい。